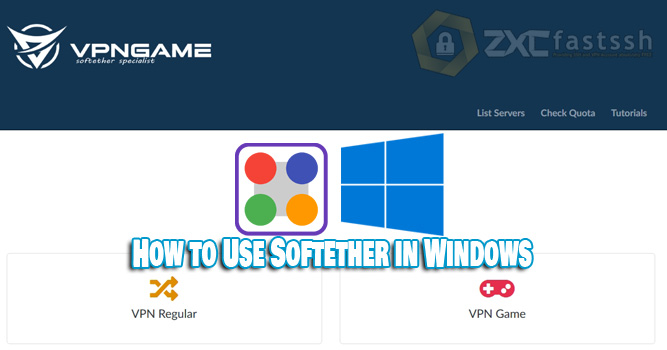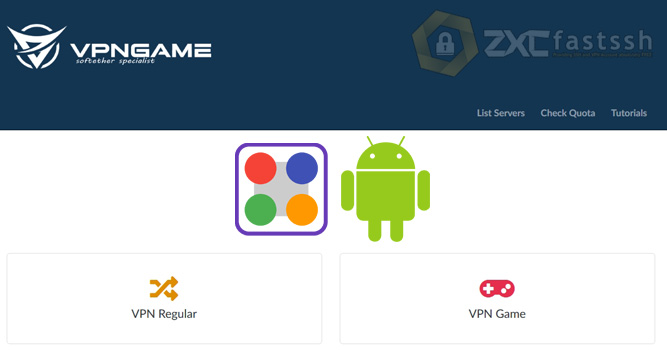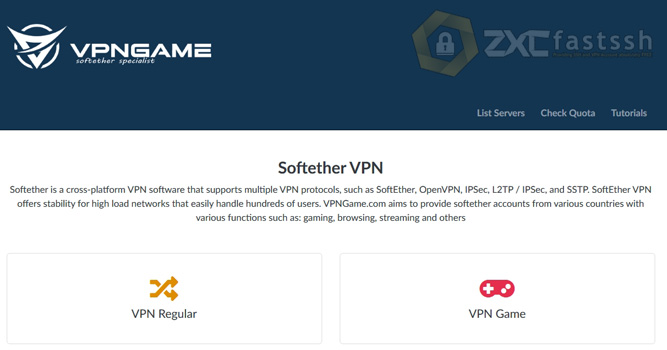Table of Contents
Blog.Fastssh.com — Softether is a free, cross-platform, multi-protocol, open source VPN client and VPN server software. VPN (Virtual Private Network) allows users to surf the internet privately. No wonder so many Softether VPNs are used for Free Internet. So How to Create a Softether Account?
SoftEther VPN (“SoftEther” means “Ethernet Software”) is one of the best and easiest to use multi protocol VPN software.
Softether has multiple functions on the OpenVPN Server. You can integrate from OpenVPN to Softether VPN. Softether VPN is faster than OpenVPN. Softether also supports the use of Microsoft Softether VPN for Windows Vista, 7, 8 and Windows 10. In addition, Softether is also quite easy to use.
How to Create a Softether Account
There are two types of Softether VPN on the VPNGAME.com site, namely Softether VPN specifically for online games and Softether VPN for downloading, streaming and more.
Of these two types of servers, the tutorial for using them is the same, the only difference lies in the Softether VPN server that you create.
Visit the VPNGame.com site. On the vpngame.com site there are many Softether VPN servers. Then you scroll a little down to create a Softether VPN account for one account for all servers.
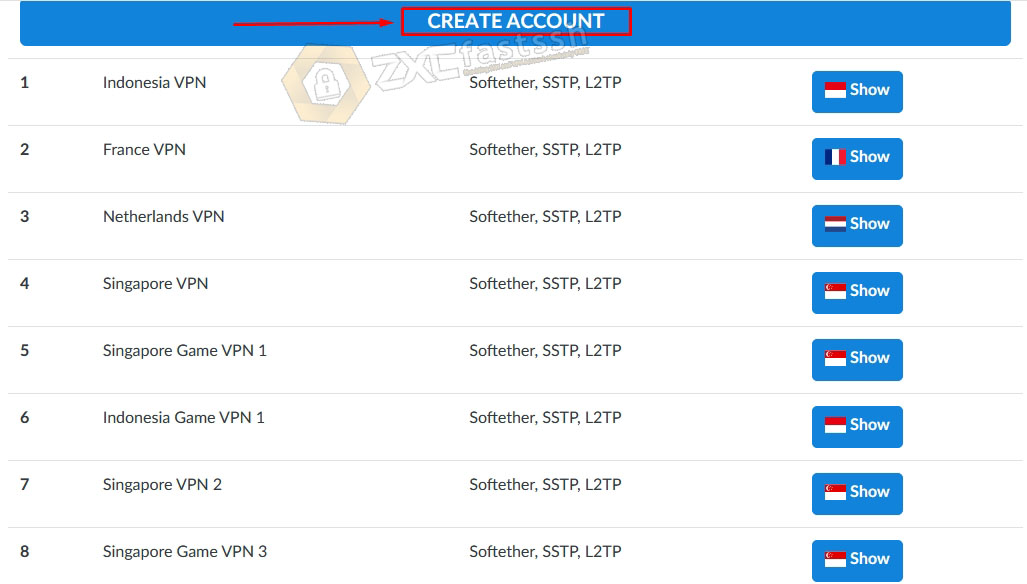
Enter the Softether VPN account username and password up to you, then check im not a robot and click create account.
Also pay attention to the Virtual Hub and IPSec Pre-shared Key which will also be used later in the application settings.
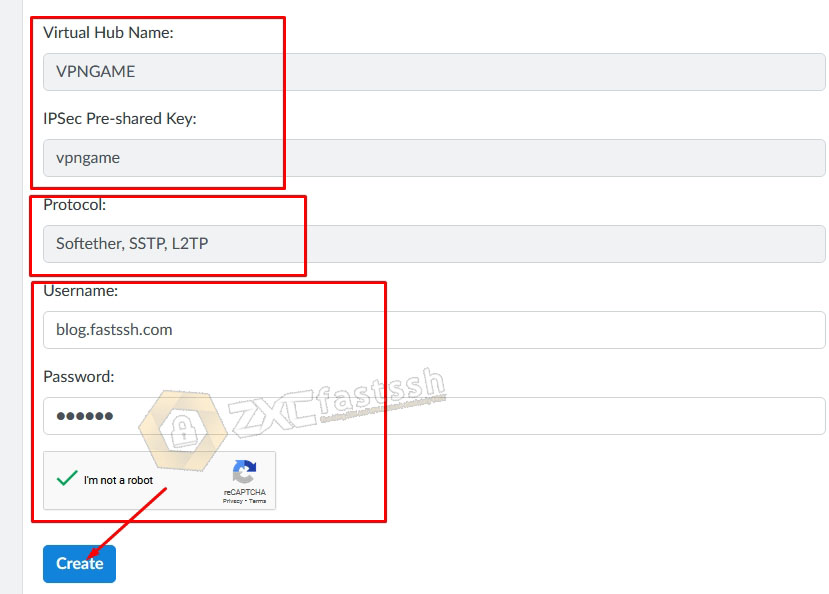
Wait a few seconds for the account creation process. Then your Softether VPN account will appear.
Attention! You can use the Softether VPN account that you created for all servers on the VPNgame.com site.
Then you just have to choose which country to use the SSTPN server. All you have to do is click on the “Softether List Server” menu to see the Host Server.
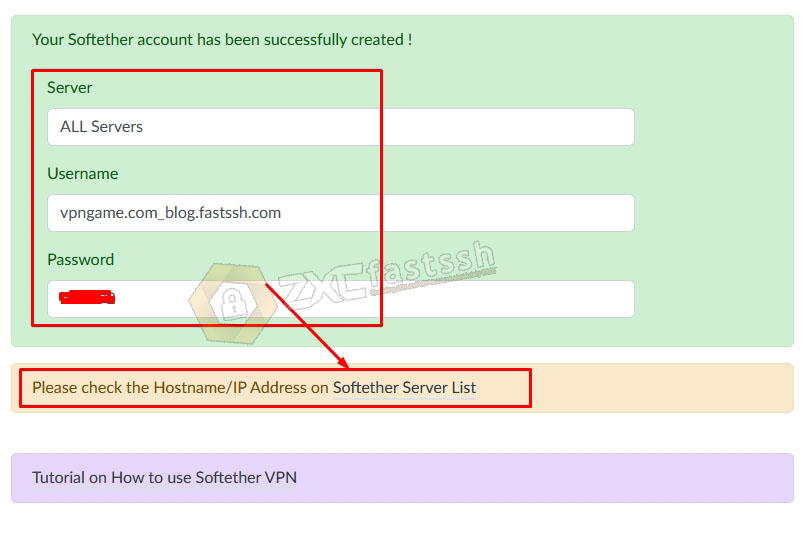
Our example will use Server France, so you just have to show it to see the Host Server of the VPN.
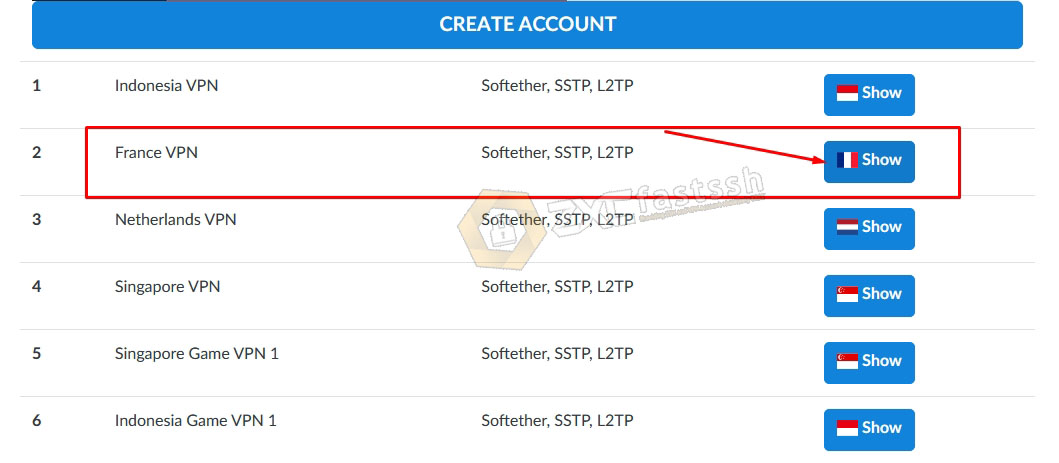
Then click im not a robot then click SHOW IP ADDRESS. Like the following picture.
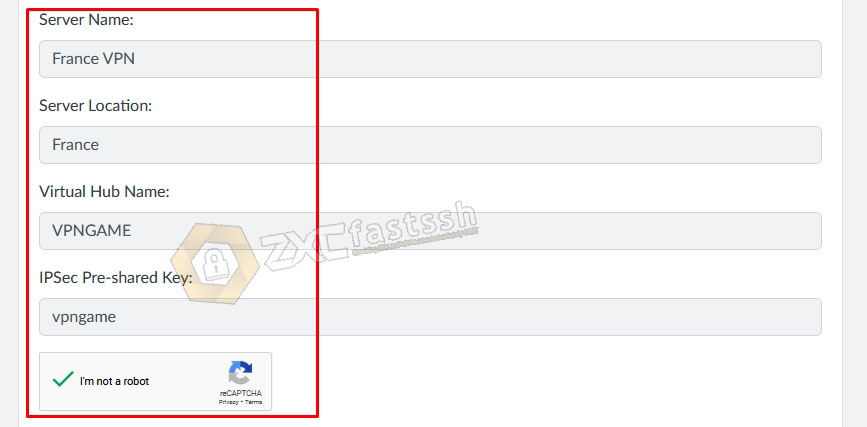
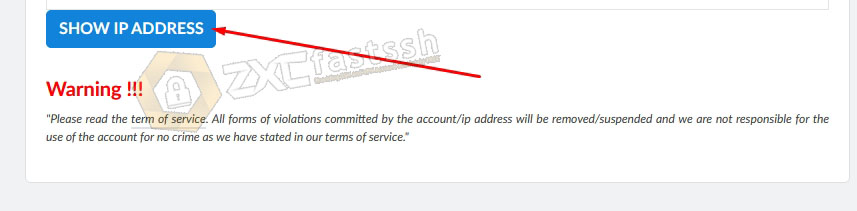
Then the Softether VPN Host Server or IP address will appear.
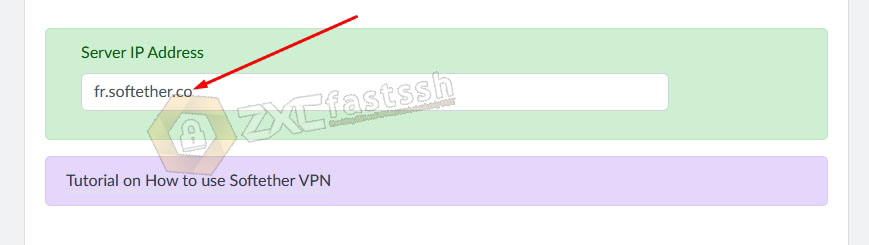
Done. So please use the account that you created earlier and use the server according to your needs. (Single account for all servers)
Then if you want to use it for games, then you just have to choose a game server.
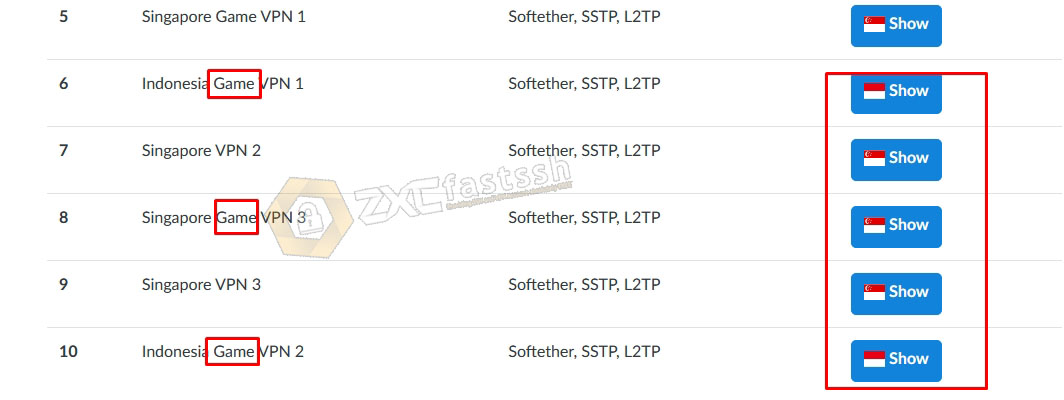
Create Softether VPN Account done.
Use Softether on PC / Windows
Please follow this tutorial step by step.
Download Softether Application for PC / Computer
Download and Install according to the computer OS you are using. The official website is www.softether.org or more precisely through this link:
- https://www.softether-download.com/en.aspx?product=softether
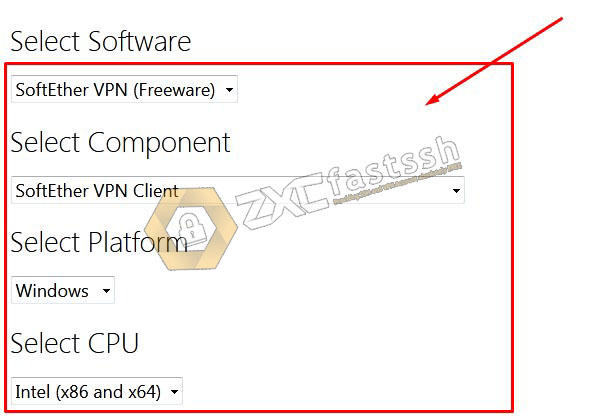
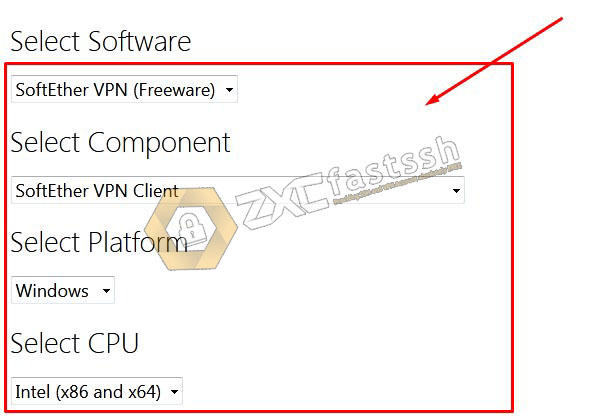


Softether Settings on PC / Computer
Open the Softether application then Add VPN Connection and enter your Softether VPN account.

Enter the Softether VPN account that you created on the VPNgame.com site above and then set the settings as shown:
- Setting Name: You can fill in the name setting anything.
- Host Name: Enter the SSTP VPN host that you created on the VPNgame.com site.
- Port Number: SSTP VPN port (Usually 443, 5555, 1194) you can check on VPNgame.com
- Virtual Hub Name: Fill in “VPNGAME” without quotes.
- Proxy Server: Selecet Direct.
- Auth Type: RADIUS or NT Domain Authentication
- Enter user & password Softether VPN.
- OK.

NOTE! The settings in the image above are normal settings for use in regular quota. You also set up Softether VPN in the Softether VPN Client application so that it can be used for free internet tricks by entering the BUG HOST / SNi which is active before the Softether VPN Server Host. As in the image below:
Place the BUG HOST / SNI in front of the Softether VPN server HOST.
Example: m.instagram.com.fr.softether.co
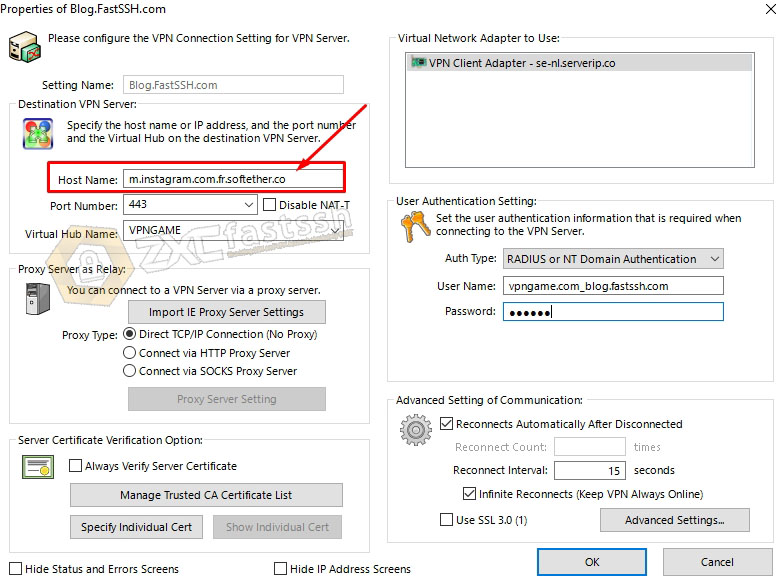
Then so that the Softether VPN connection is more stable and more optimal, you can set up the Softether VPN Client application as shown below:
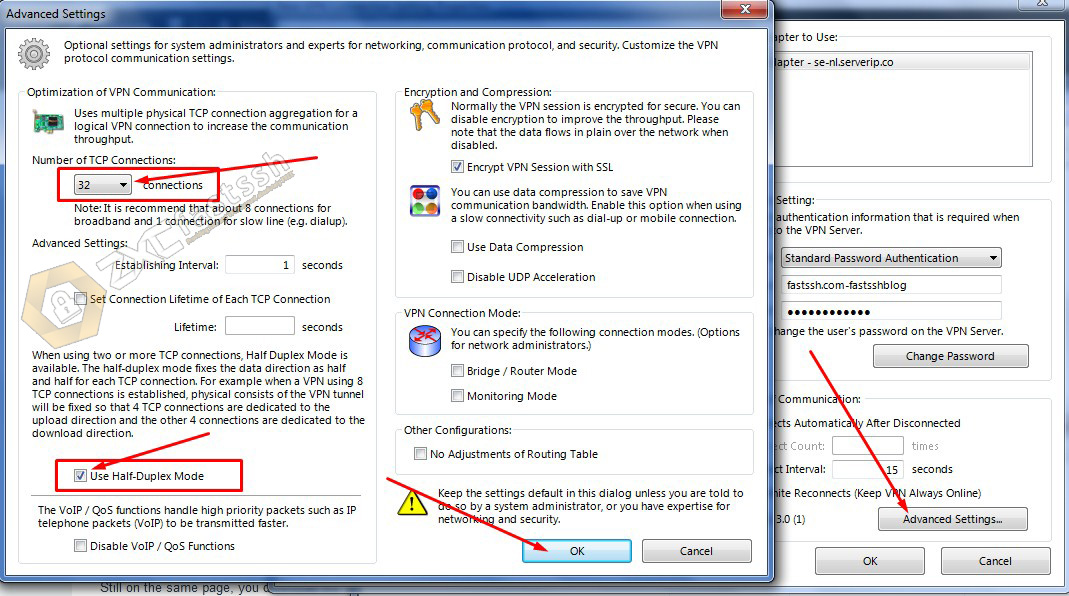
After all your settings are correct, finally click OK to save.
Connect Softether VPN on Windows PC
Double click or right click select Connect to connect Softether VPN in the Softether VPN Client Application.
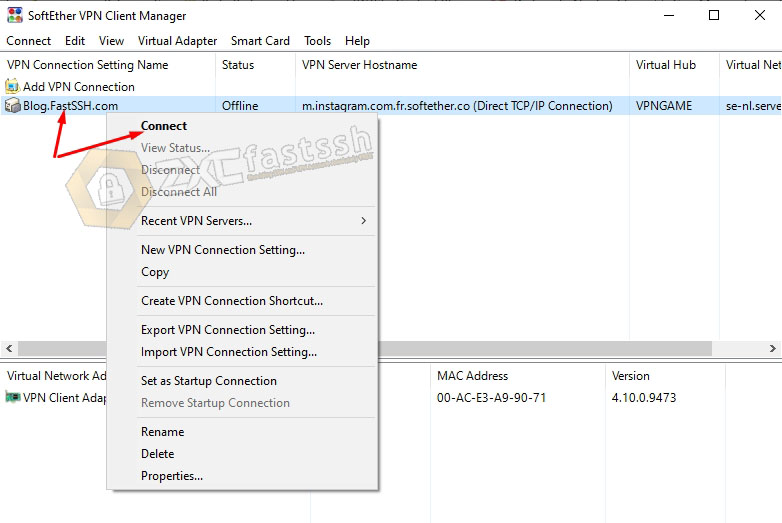
If there is a notification like the image below, don’t close it, just leave it until the bar disappears.
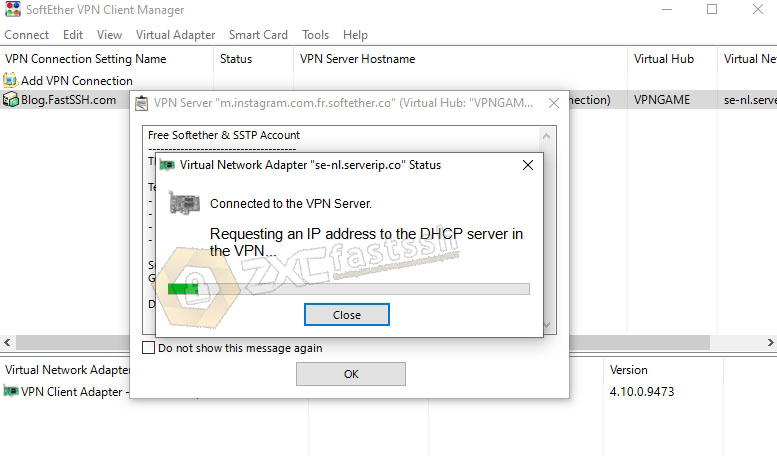
Softether VPN has successfully connected correctly on the Softether VPN Client Application.
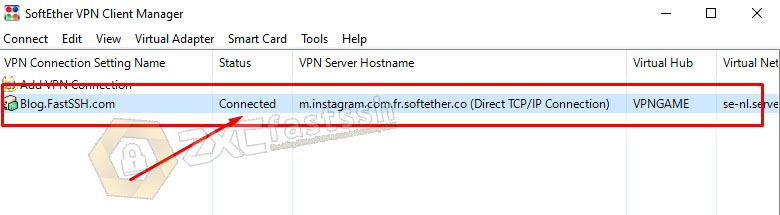
To ensure that the Softether VPN has successfully connected, check your IP address to see if your IP address is the same as the Softether VPN server you are using by going to the myip.id site.
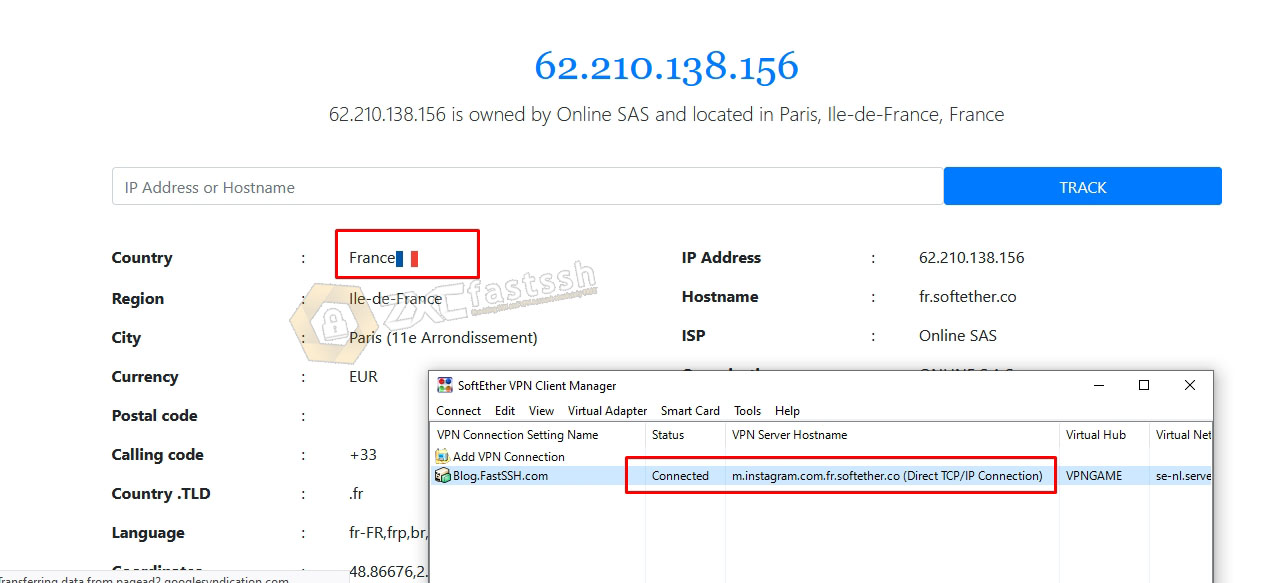
Tutorial How to Use SSTP VPN on Windows with Application for game online, download/streaming and FreeNet completed!
Tutorial Use Softether on Android
To apply the tutorial on Android, we need application help, here are the detailed tutorials.
Install the Softether VPN Android application (VPN Client Pro)
Download and Install the Softether VPN application via the link below:
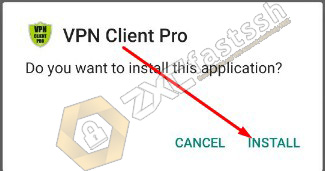
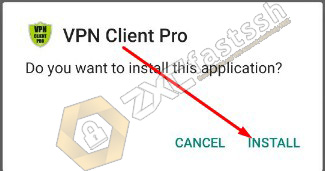
Input and Settings Softether VPN Account to the Application VPN Client Pro
Open the application then tap the (+) sign in the lower right corner.
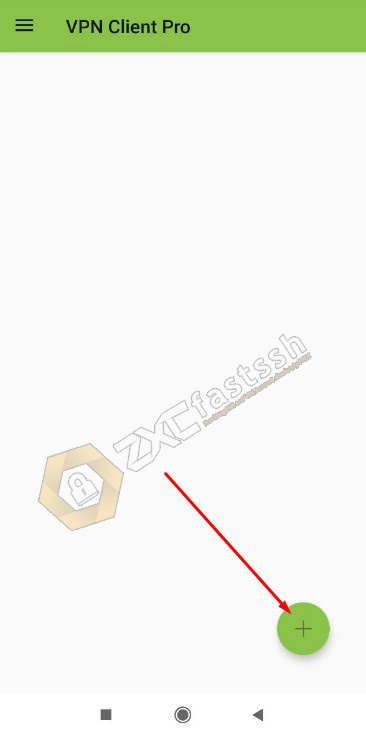
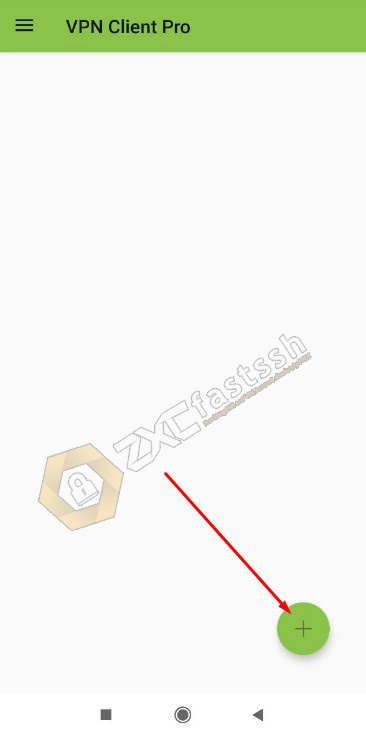
Select “NEW SSTP VPN PROFILE“.
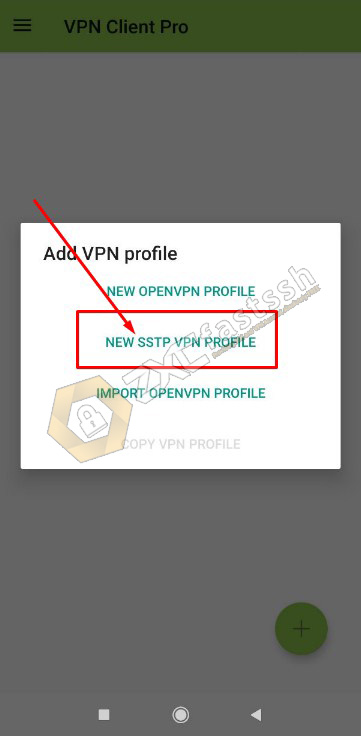
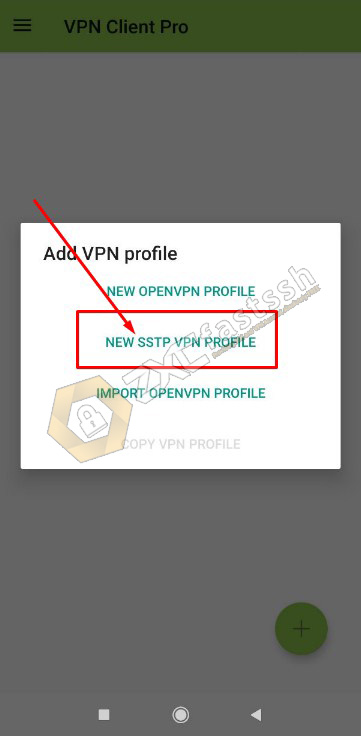
In the form “VPN Name” you can fill in the name up to you.
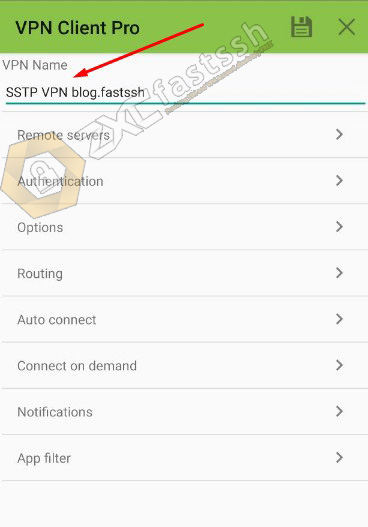
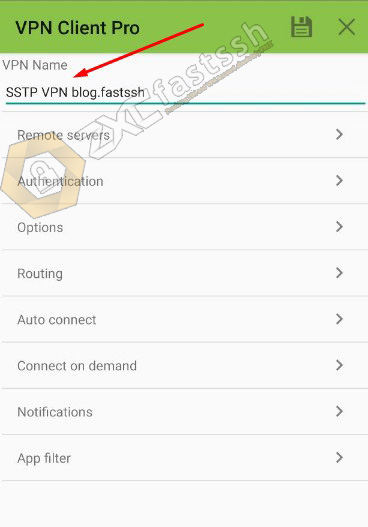
Tap and select “Remote servers“.
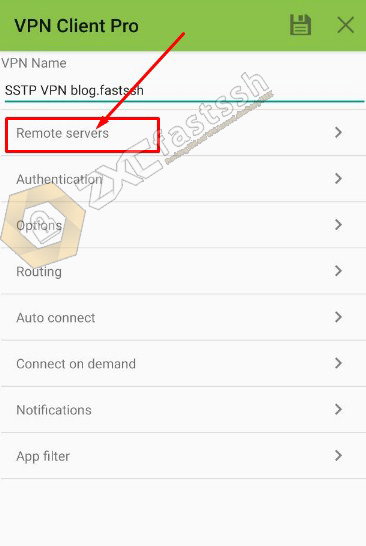
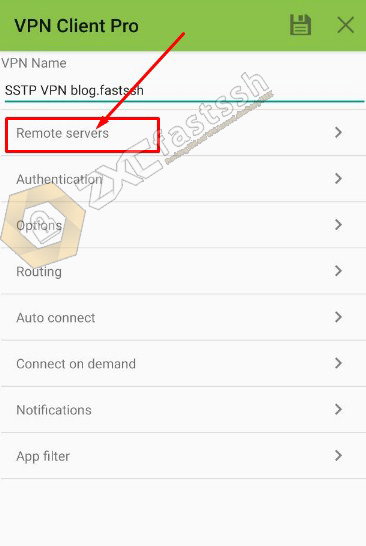
Then tap again the (+) sign in the lower right corner.
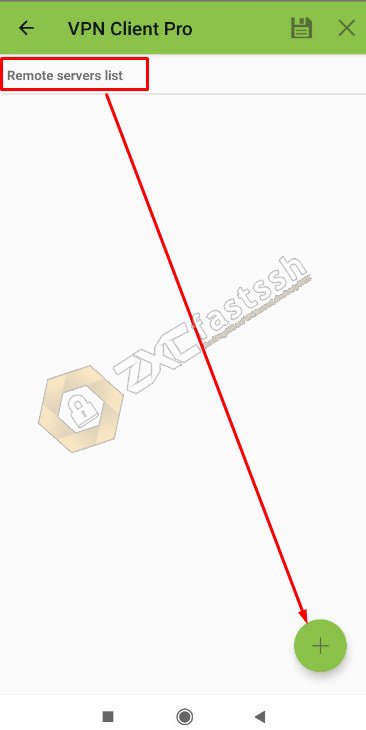
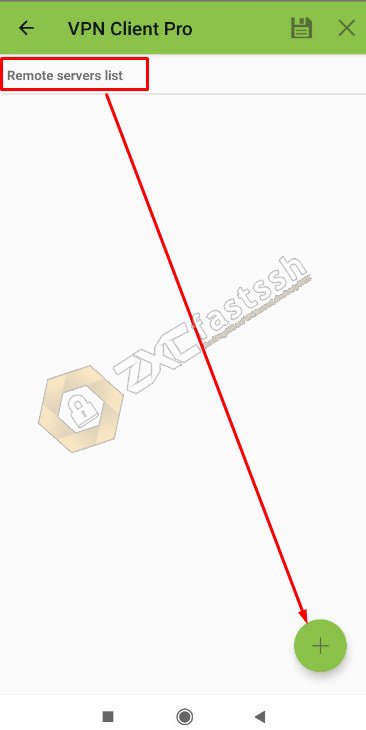
In the “Edit remote server” menu, fill in the Softether VPN host that you created at VPNgame.com earlier, then you can add an active BUG Host / SNI. For example, we use BUG Host / SNI m.instagram.com because it will change the package from Instagram to become a regular quota or main quota, then fill in the port with 443 or 5555 and tap OK to save.
The format is:
- bughost.hostSoftetherVPN
- m.instagram.com.fr.softether.co
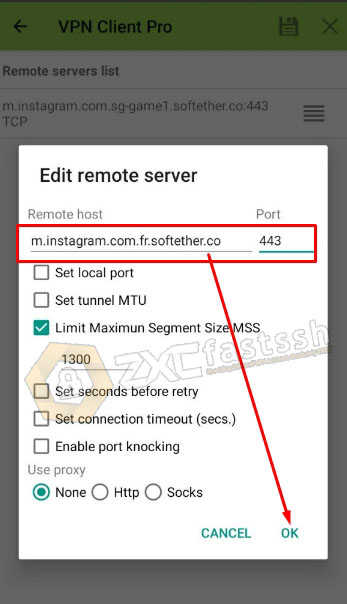
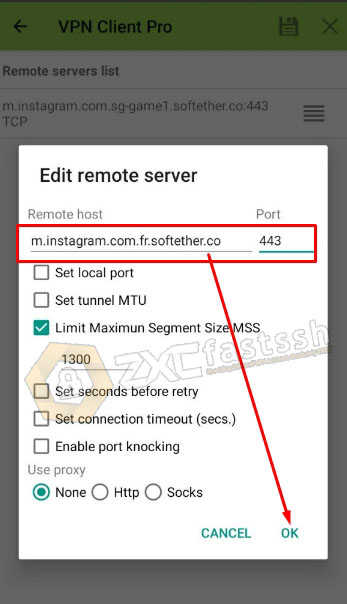
After the Softether VPN Host is successfully inputted, tap the back button as shown below:
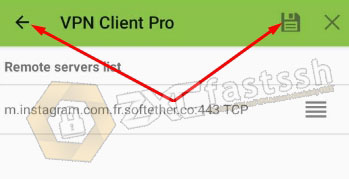
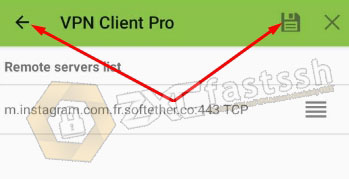
Tap on the “Authentication” menu.
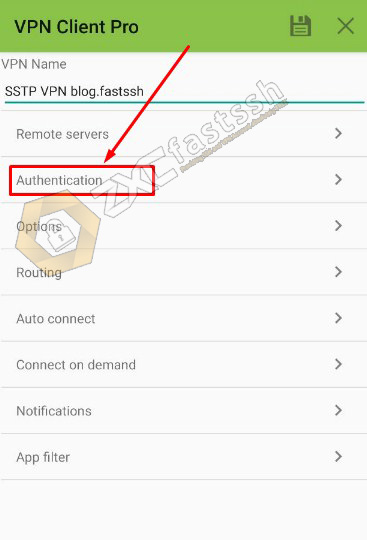
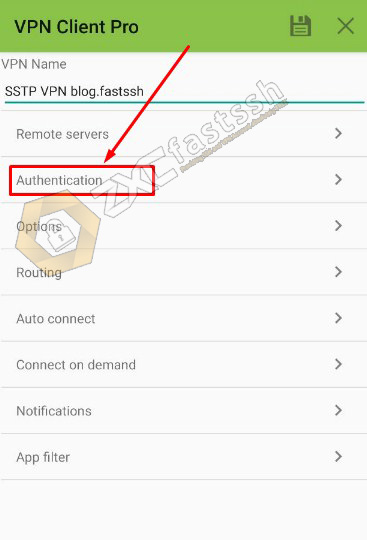
Check “Save user and password” then enter the Softether VPN account username and password that you created on the VPNgame.com site above. After that don’t forget to tap Save.
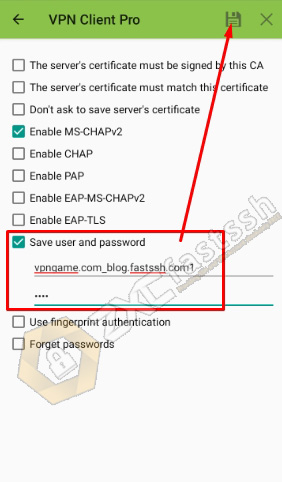
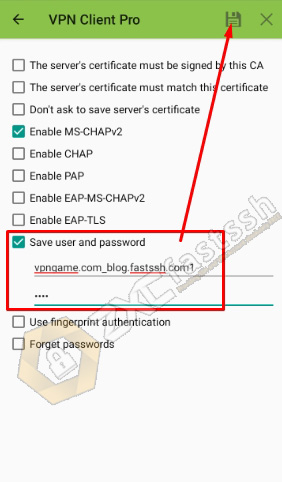
The Softether VPN account has been correctly set to the Softether VPN (VPN Client Pro) application.


Setting done.
Connect the Softether VPN Application (VPN Client Pro)
After you have successfully set up and entered the Softether VPN account, now we connect it by simply sliding the right button.
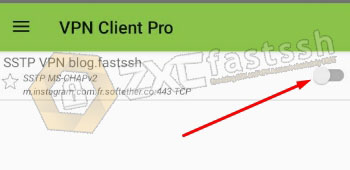
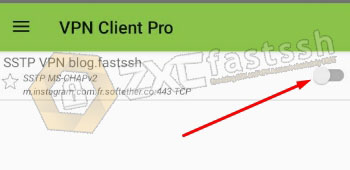
If you ask for a request, please tap OK.
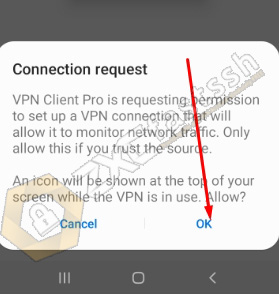
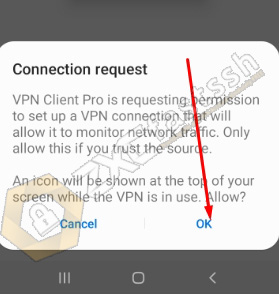
The Softether VPN application has successfully connected properly.
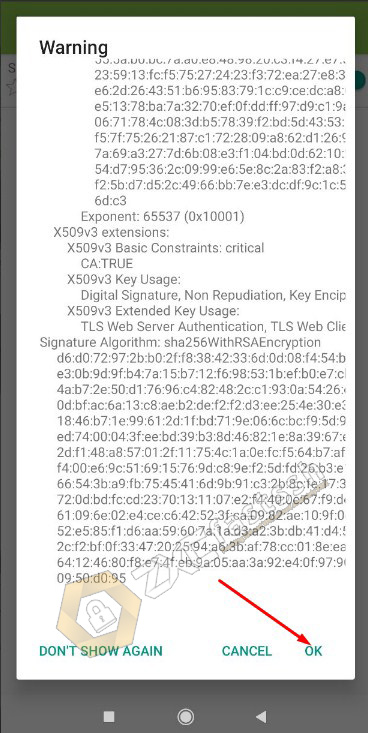
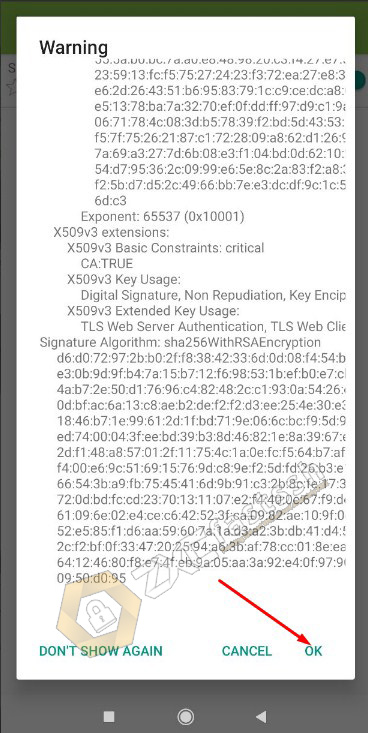
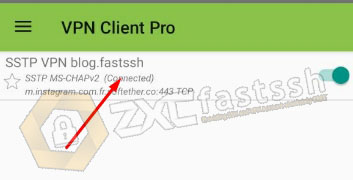
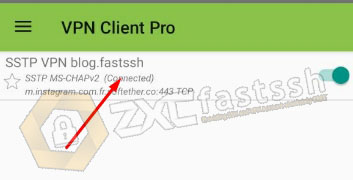
To ensure that the Softether VPN has successfully connected, check your IP address to see if your IP address is the same as the Softether VPN server you are using by opening the myip.id site.
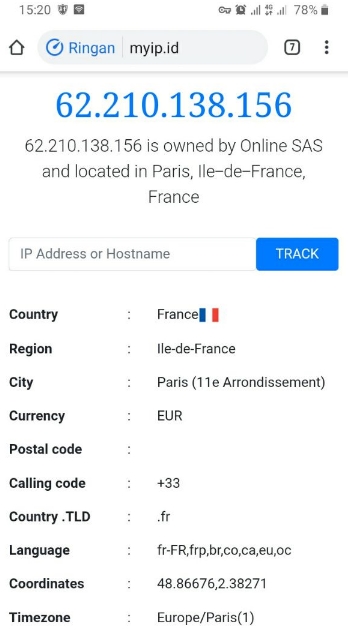
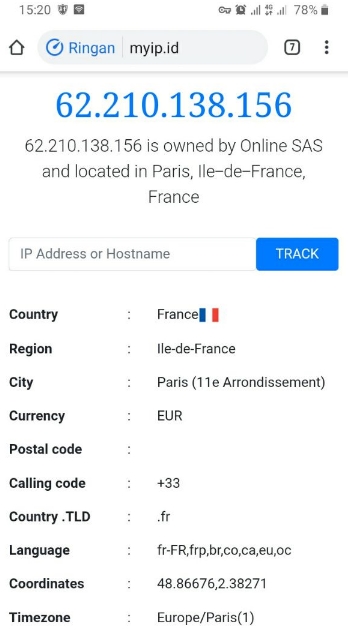
Done.
Conclusion
Using Softether aims to change your IP address so that you can easily open blocked sites. Besides that, you can also use it to play online games.