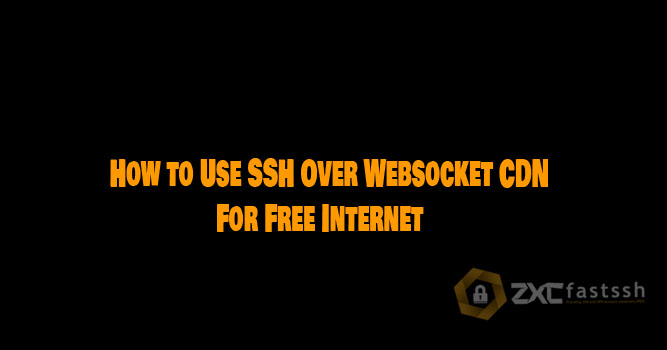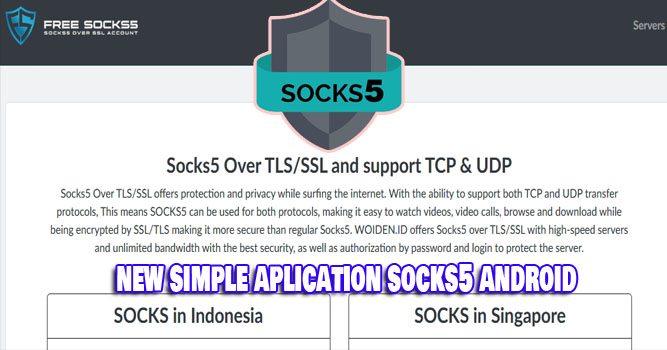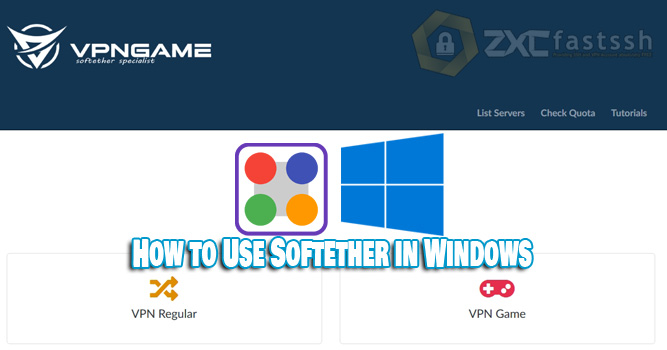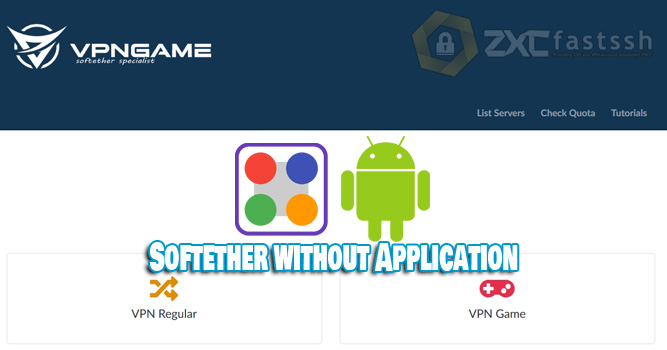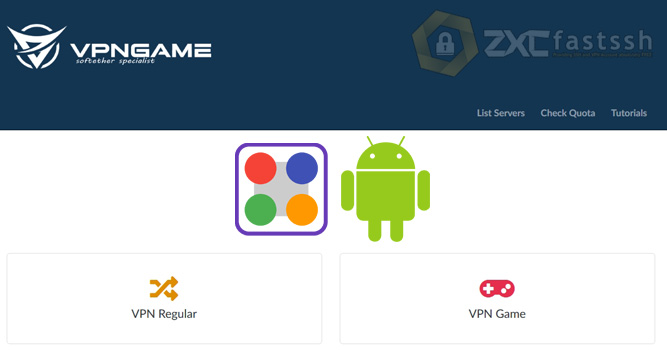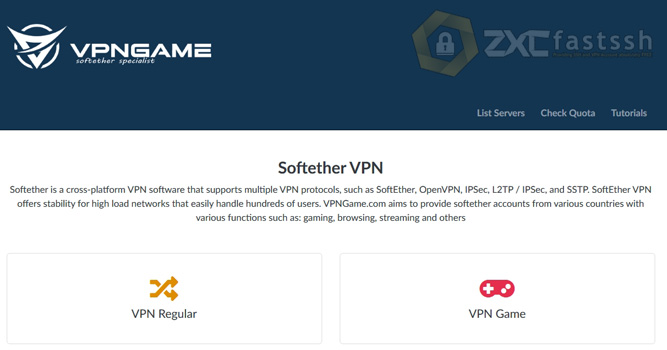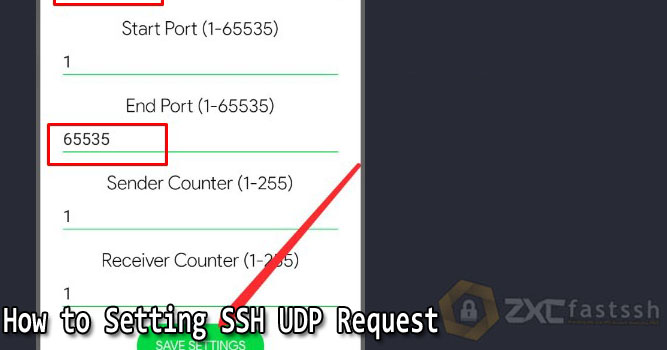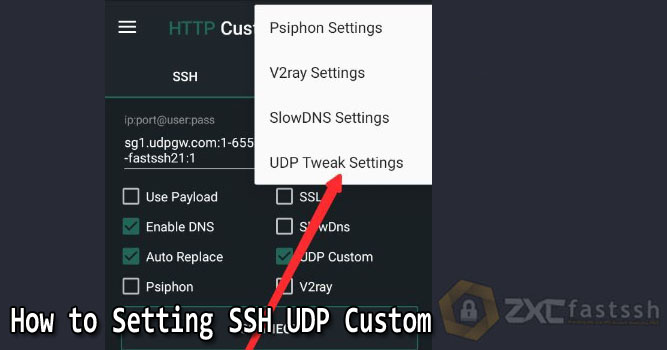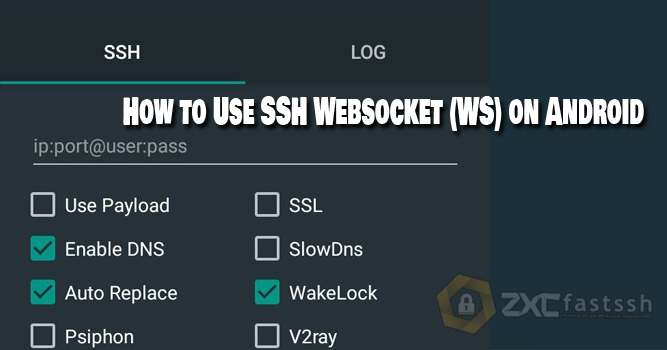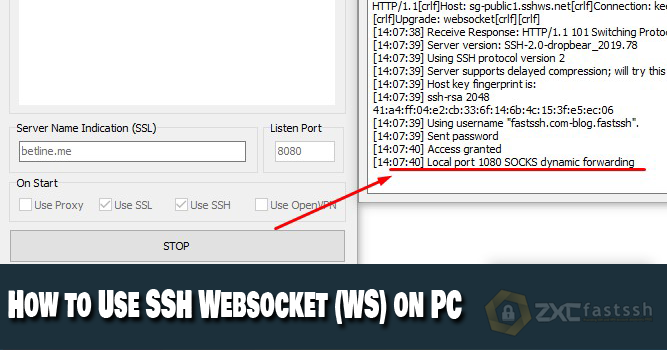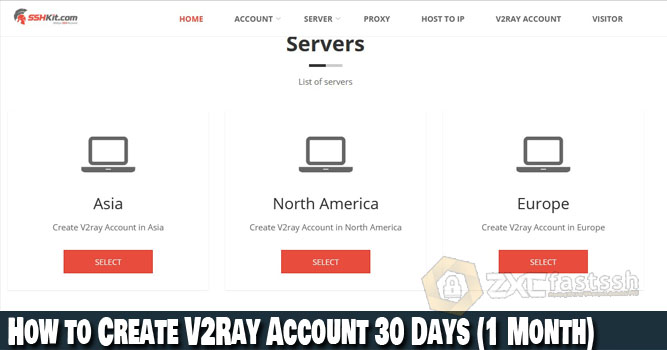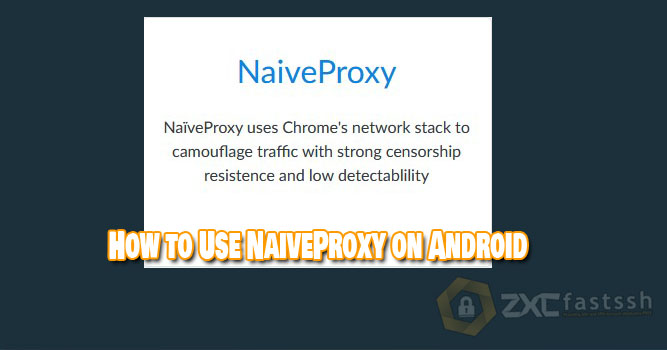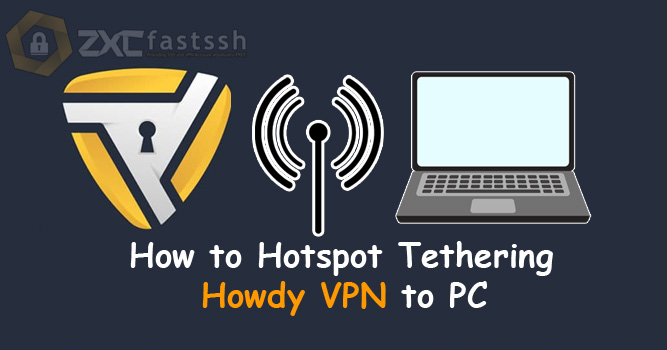
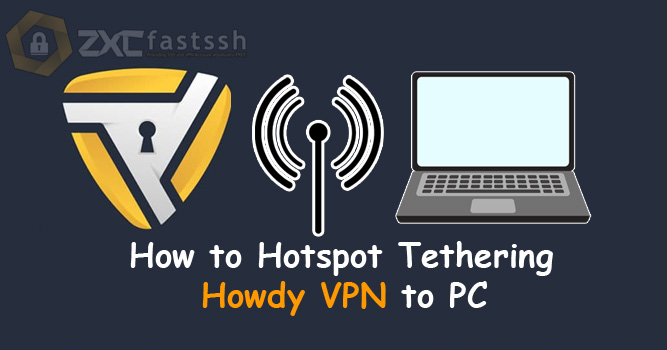
Table of Contents
Blog.Fastssh.com — How to Hotspot Tethering Howdy VPN to PC — If you are looking for how to share a VPN connection on your Android to other devices such as a laptop or computer, you are reading the right article! Because we will discuss this.
The purpose of sharing a VPN connection from Android to a laptop or to a computer is to make the VPN on your Android you can use it on other devices with the same IP.
In this way, on your laptop or computer you don’t need to use the VPN application anymore and can open all blocked sites.
If on Android you use Vpn for free internet tricks, then automatically on your laptop or PC you will also use the free internet.
But before proceeding to the tutorial, if you don’t know how to use Howdy VPN, you can read the article that we shared earlier in the link below:
After you understand how to use Howdy VPN on Android, now you share the Howdy VPN connection on your computer.
How to Hotspot Tethering Howdy VPN to PC
In this method, we will provide a tutorial on howdy VPN connection sharing with the help of the HTTP Injector application. We only use the HTTP Injector application for hotshare.
Follow the steps below carefully and in succession.
Connect Howdy VPN on Android
Make sure the Howdy VPN application on your Android is connected to the internet properly.
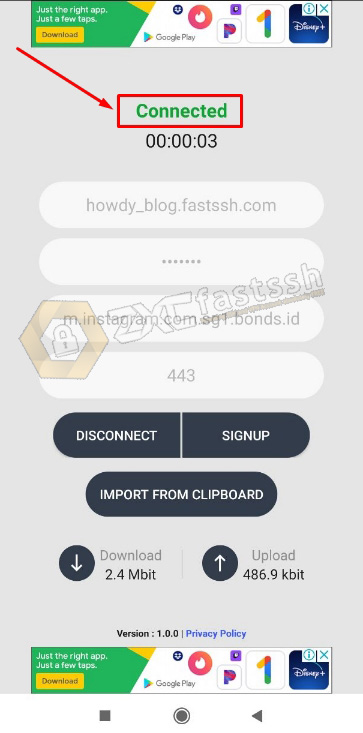
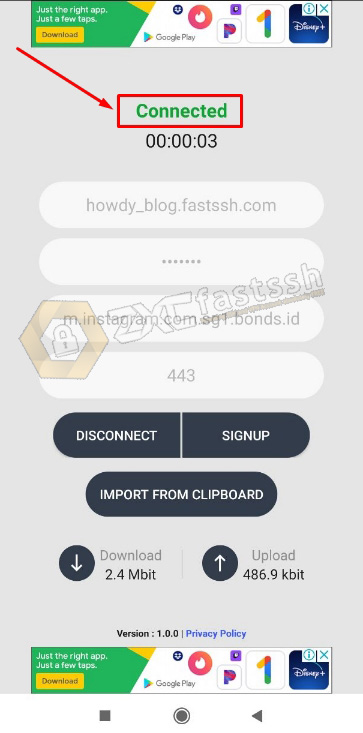
Then turn on your android hotspot as usual.
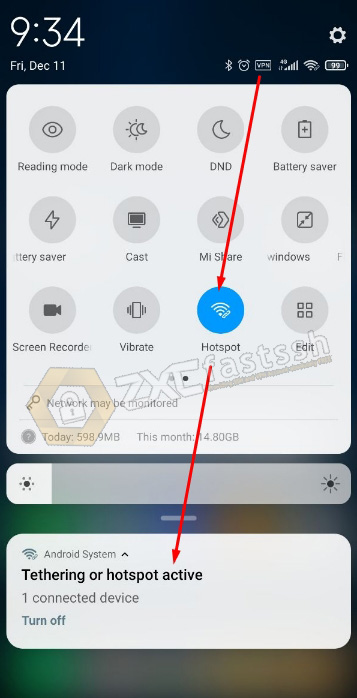
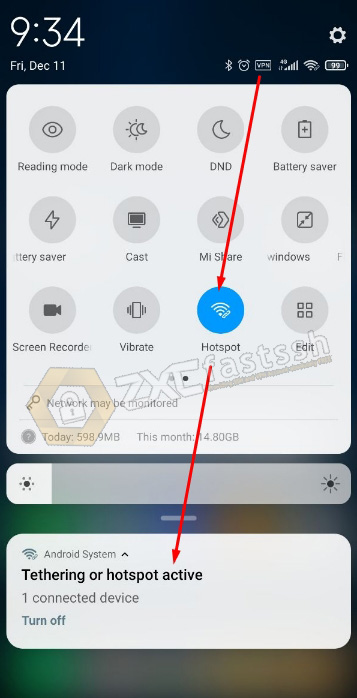
Download HTTP Injector
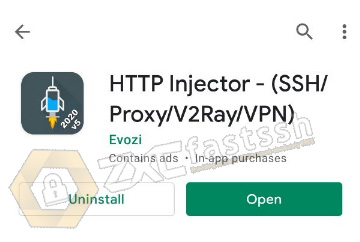
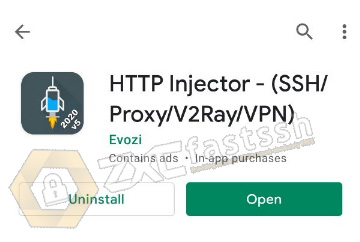
The first thing you have to do is download the HTTP Injector application if you don’t have the application yet. Download HTTP Injector on the Google Play Store or you can also via the link below:
Install HTTP Injector application on your Android.
Setting HTTP Injector for Share Hotspot
Open your HTTP Injector application then the TOOLS menu tab then Tap Tethering Tools.


Next Tap Hotshare.
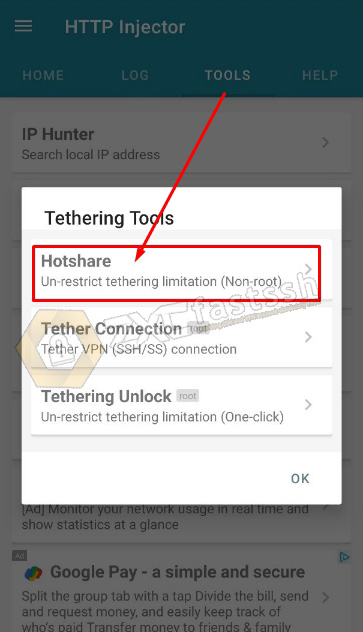
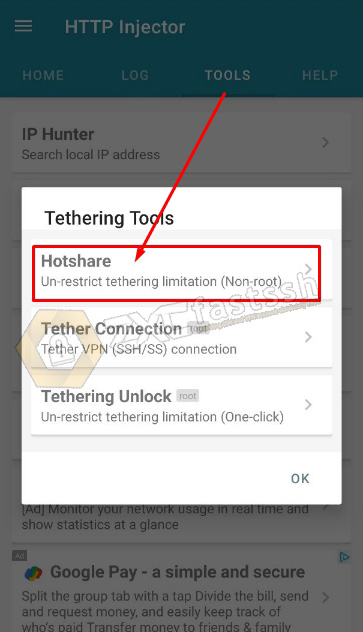
Tap START WI-FI HOTSPOT and START REPEATER. Pay attention to the step number 123 in which we outline the red box in the image.
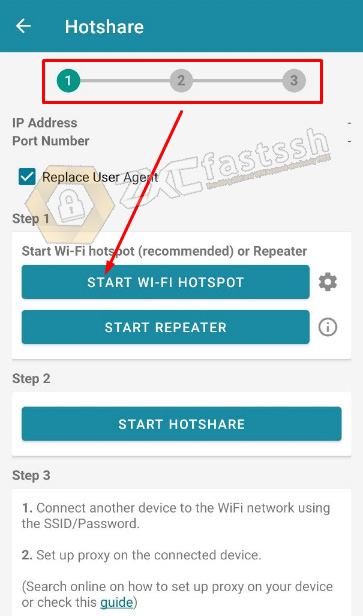
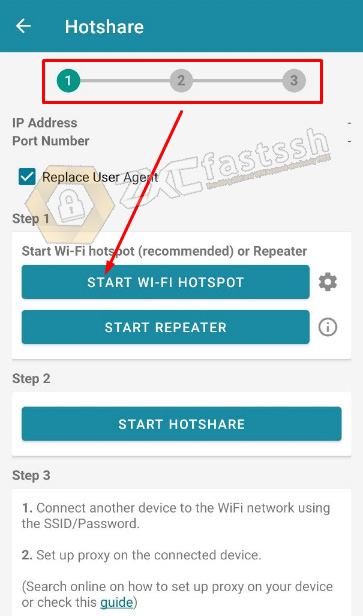
Next Tap START HOTSHARE.
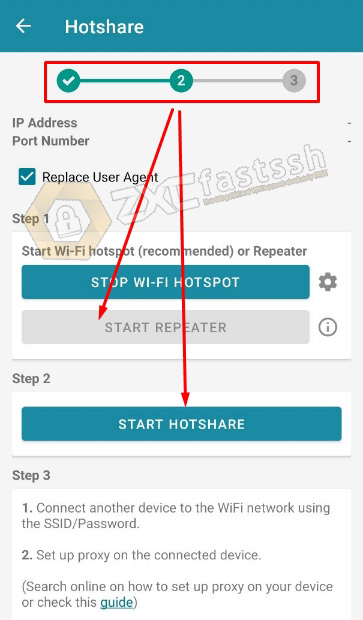
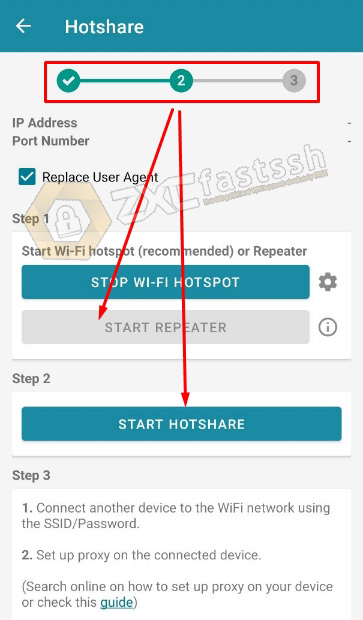
Note that the number 123 in the HTTP Injector application is completed.
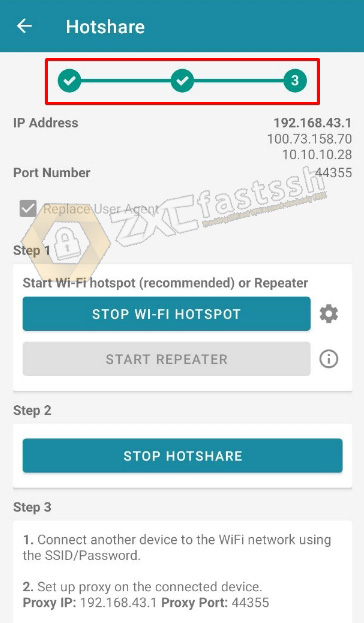
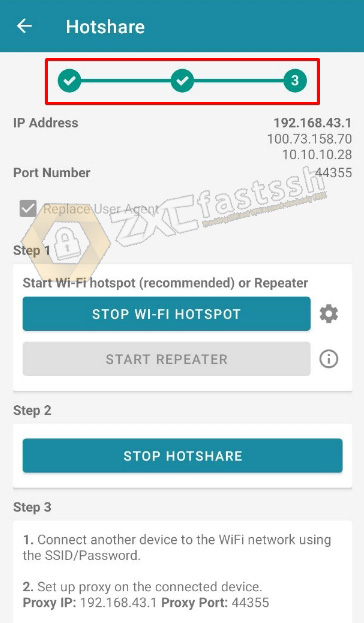
Look at the picture below Hotshare HTTP Injector is running.
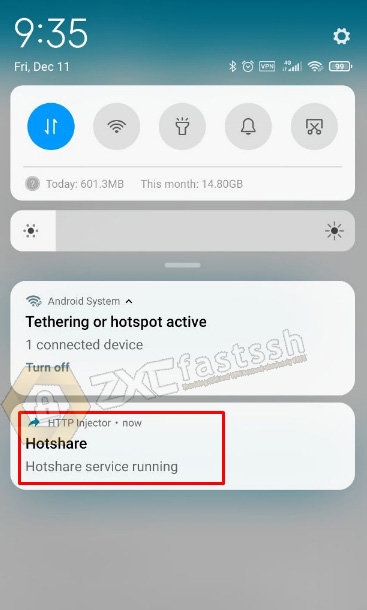
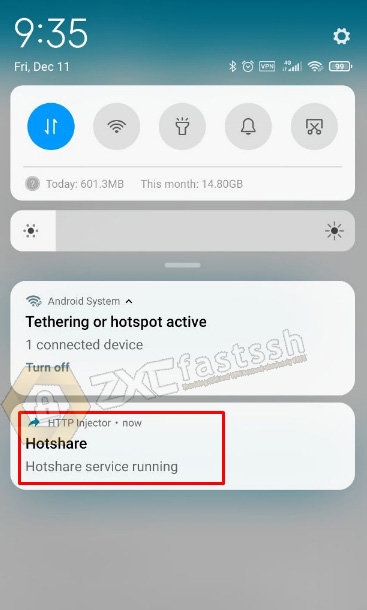
The tutorial setting on Android is complete. Now we set the PC or Client Computer.
Setting PC Computer Client
Now you set the PC client computer so you can use a VPN connection like on your Android.
For this tutorial, we use the help of the Proxifier application. If you don’t have the Proxifier application, please download it via the link below.
- Download Proxifier for Windows. https://bit.ly/34aBNhk (Copy paste link to browser).
Install Proxifier until it’s finished and enter the serial number so that it doesn’t trial.
Setting Proxifier for Hotspot Tethering client
Open the Proxifier that you have installed on your PC then point the cursor on the Profile menu then click Proxy Servers ..
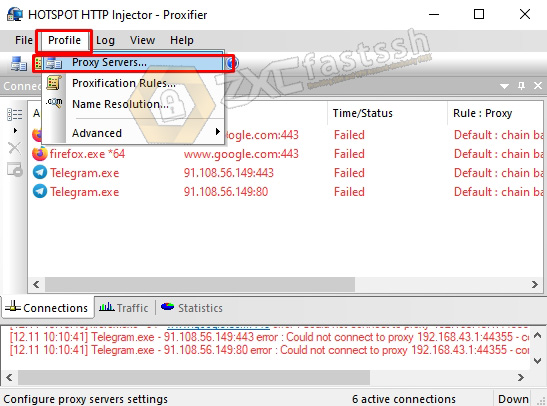
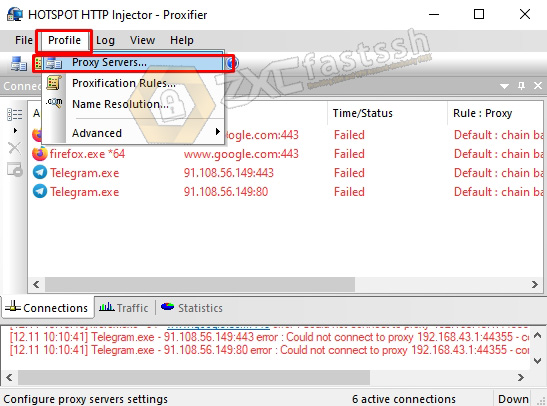
Click Add …
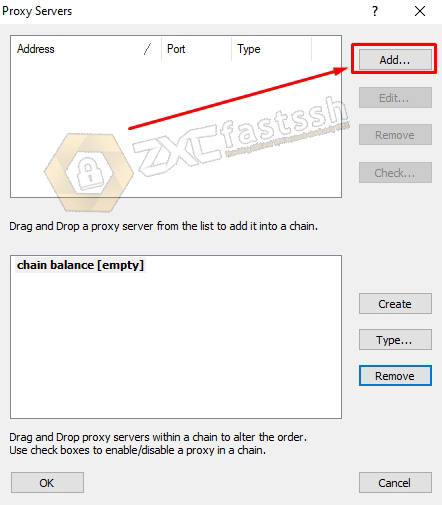
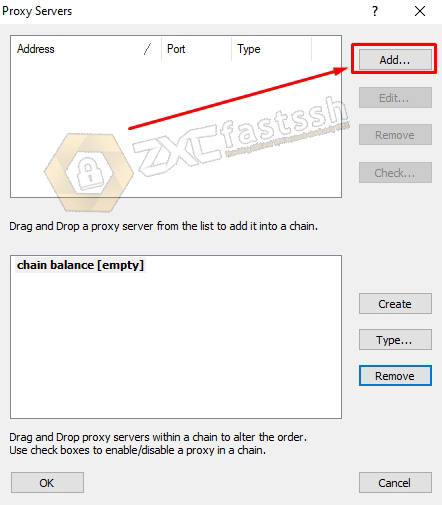
In the Address form, fill in 192.168.43.1 and the Port with 44355. Then choose Protocol HTTPS and click OK.
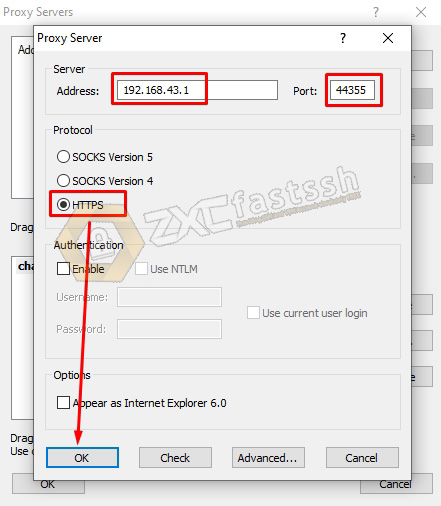
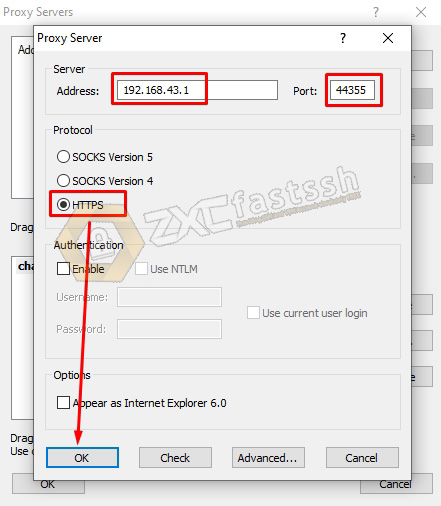
Address 192.168.43.1 and Port 44355 are the Address and Port of the HTTP Injector. Look at the picture below:
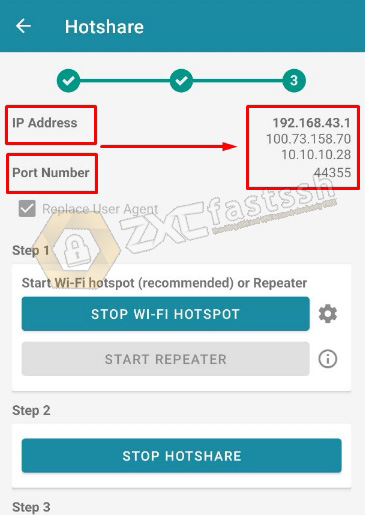
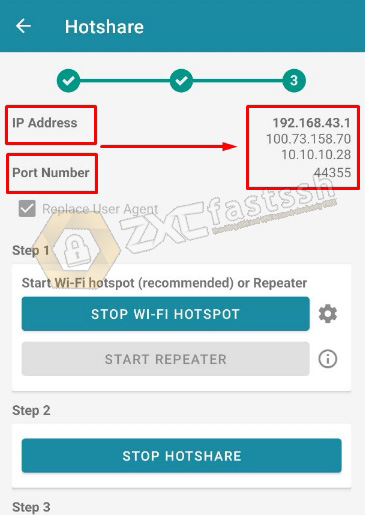
At this point, you must know the function of the address and port, right? OK now we continue.
Click Check to see if Proxifier is running correctly or not.
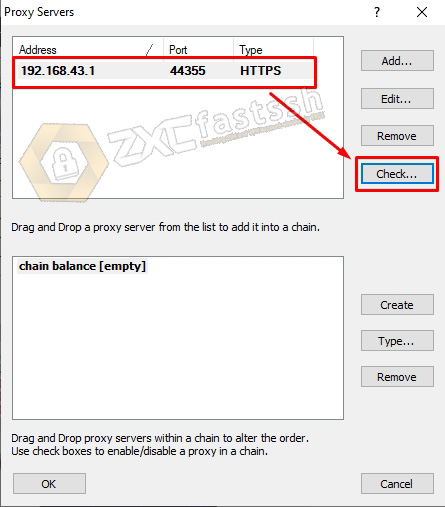
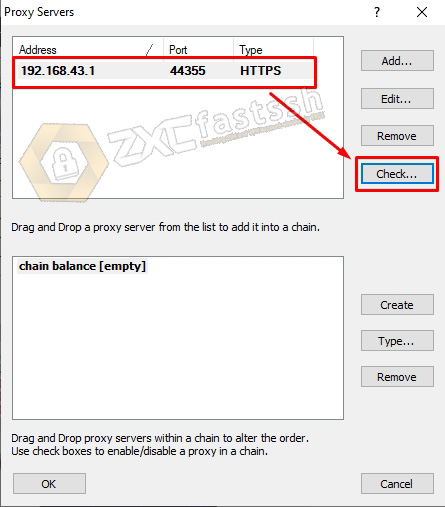
The Proxifier application is running correctly then click OK.
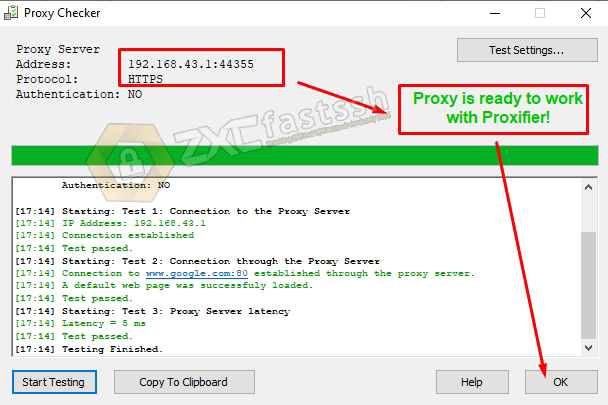
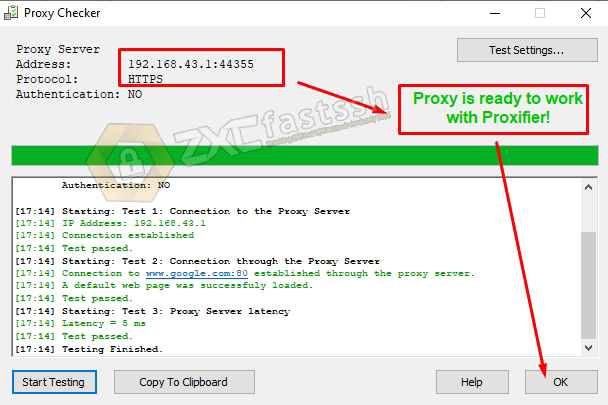
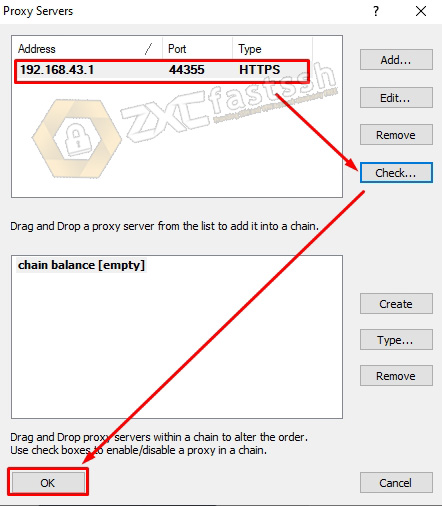
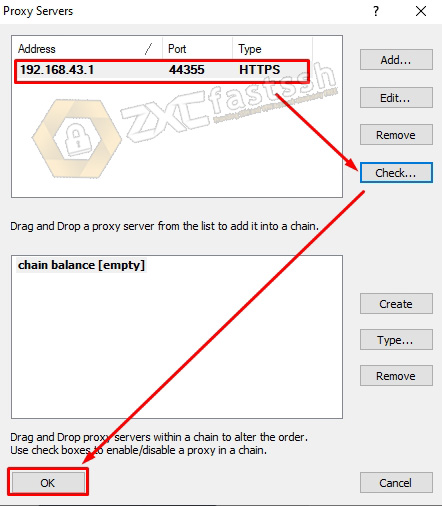
After that, try to open a browser on your computer then check your IP address whether it matches the IP VPN on Android or not.


The IP address on the computer matches the IP VPN on Android.
CONCLUSION
Share a VPN connection from Android to a computer so that you can use a VPN connection on your Android on your computer.